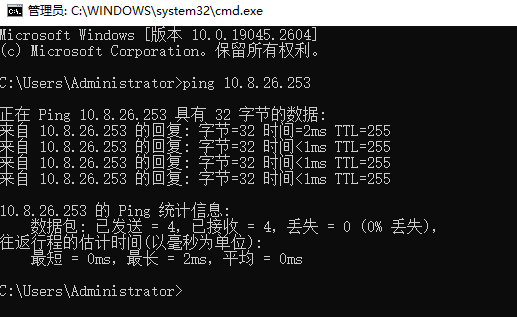一、如何添加打印机
打印机一般连接方式分为本地连接(USB数据线)和网络连接2种。
1、首次安装打印机步骤
首次安装一般指新电脑连接打印机或者添加了一台新的打印机,需要先安装打印机驱动程序。打印机的驱动程序可以通过附带的光盘和供应商网站上下载,常用打印机驱动软件可以到本网站的下载专区里下载。
运行打印机安装程序,按照软件提示一步一步完成安装。请注意区分清楚本地连接(USB数据线)和网络连接,网络连接需要知道网络打印机的IP地址。
2、已安装过驱动程序
因故障造成已安装的打印机无法使用,需要重新添加打印机,win10系统添加打印机的步骤如下:
打开win10的“设置”界面→设备→左侧的打印机和扫描仪→ + 添加打印机→
如搜索的不到需要连接的打印机,点“我需要的打印机不在列表中”,会打开以下界面:
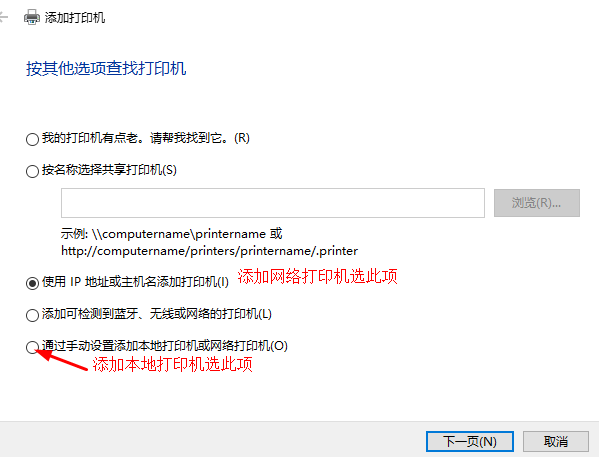
①如选使用IP地址或主机名添加打印机,设备类型选“自动检测”,输入打印机的IP地址,
点击“下一页”

系统会自动连接打印机,点击下一页,直至完成。
②如选择通过手动设置添加本地打印机,选择端口时,请选择USB虚拟打印机端口→选择厂商和打印机型号→点击下一页,直至完成。
二、常见问题
1、如何获取网络打印机的IP地址?
在打印机上面控制面板上,按功能按钮,在菜单里找到打印“网络配置”报告,报告里会有IP地址。不同厂商不同型号的打印机会有所不同,有的打印机在面板上按“i”键,也可以打印报告。
2、打印机显示脱机
解决办法:首先重启一下打印机和电脑,如果还是显示脱机,就需要按照上面的一、2.步骤重新添加打印机。
3、如何测试我用的电脑是否可以连接某台网络打印机?
例如我要连接的网络打印机的IP地址是10.8.26.253,同时按键盘上的![]() 键和R键,在运行窗口里输入CMD回车。再输入ping 10.8.26.253 下图为此电脑可以连通该网络打印机。
键和R键,在运行窗口里输入CMD回车。再输入ping 10.8.26.253 下图为此电脑可以连通该网络打印机。