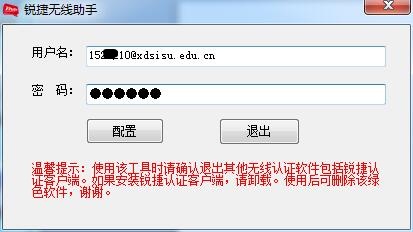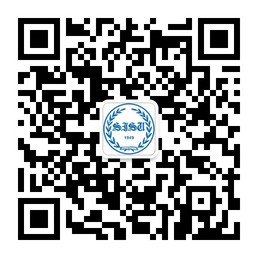一、进入“无线网络”管理界面
1、开始->控制面板->网络和共享中心->管理无线网络,如下图
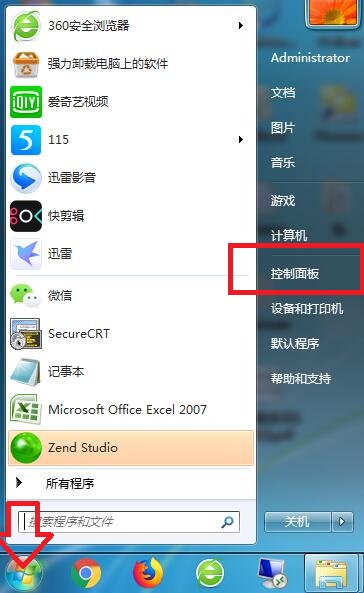
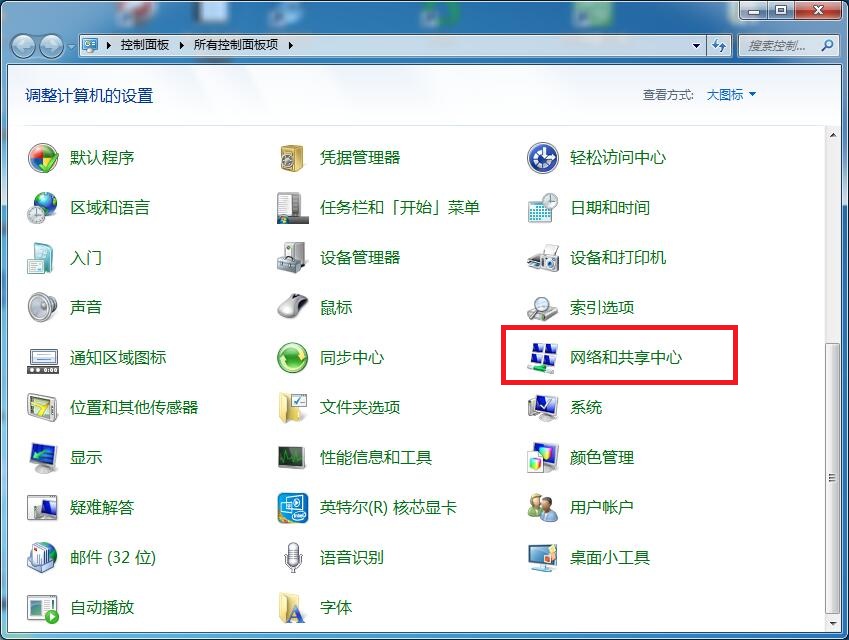
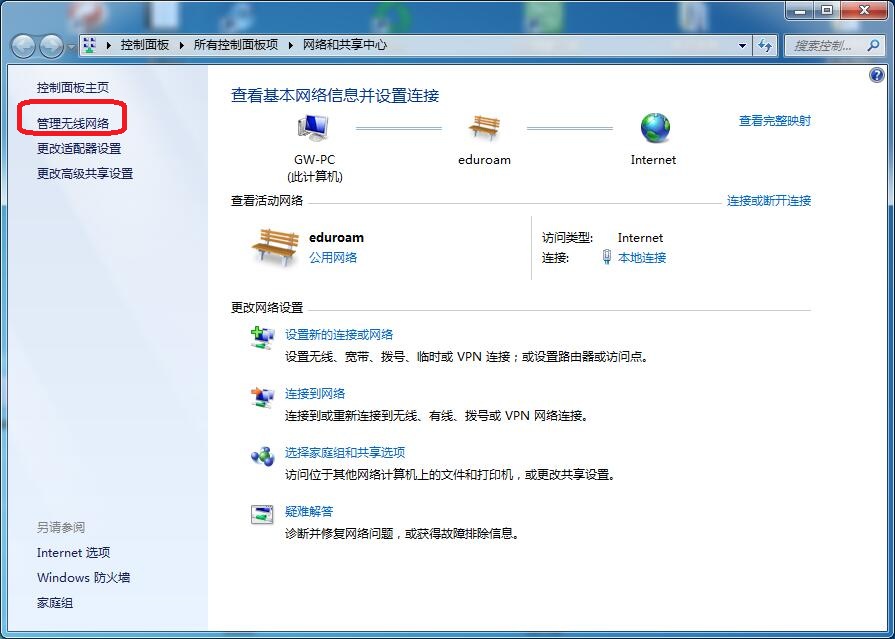
二、添加eduroam无线网络
1、点击“添加”,选择手动创建网络配置文件。
输入网络名:eduroam
选择安全类型:WPA2-企业
选择加密类型:AES
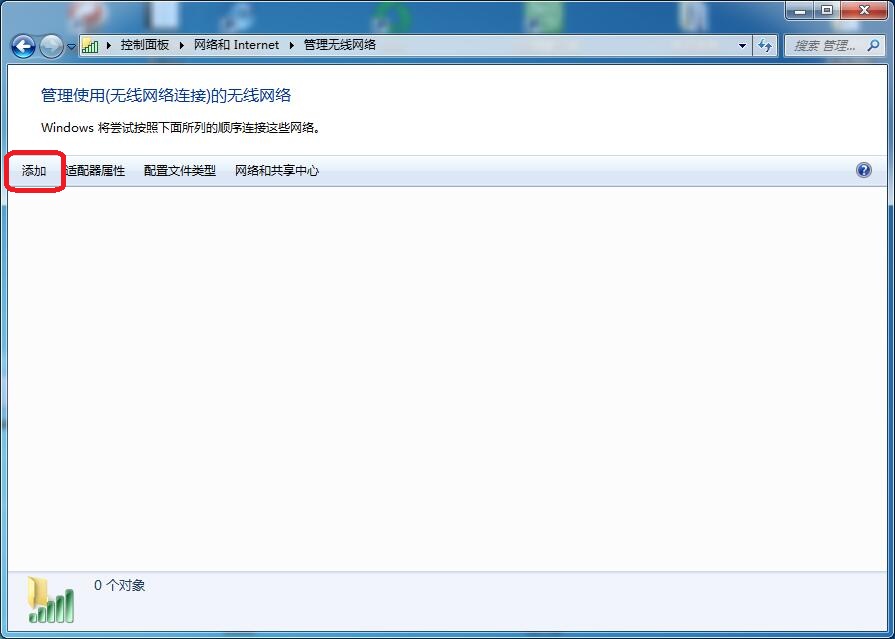
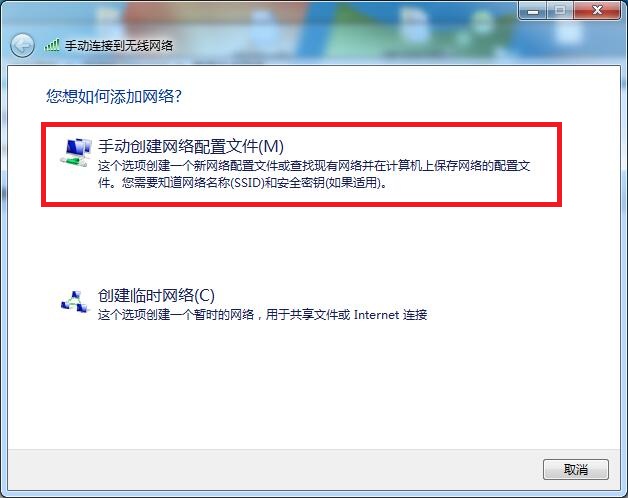
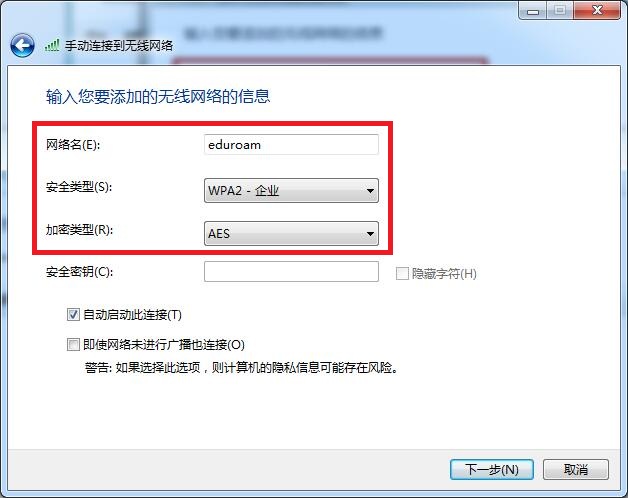
三、eduroam的相关配置
1、在上一步完成后,点击“下一步”,进入“更改连接设置”,进入“安全”项,选择“配置”,取消“验证服务器证书”,在当前页点击“配置”,取消“自动使用Windows登录名和密码(以及域,如果有的话)”前面的“√”,最后点击“确定”。
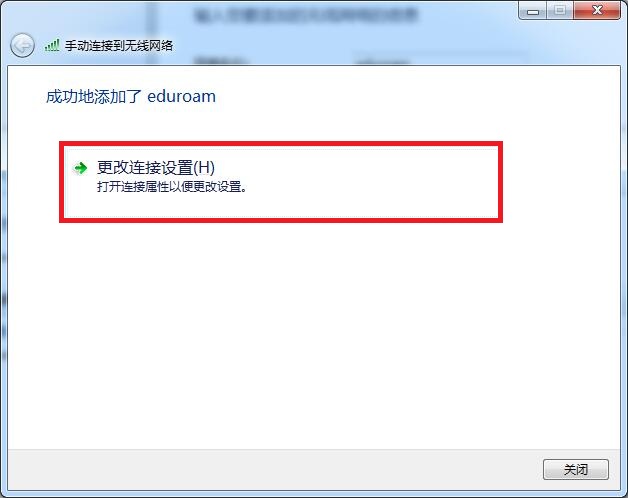
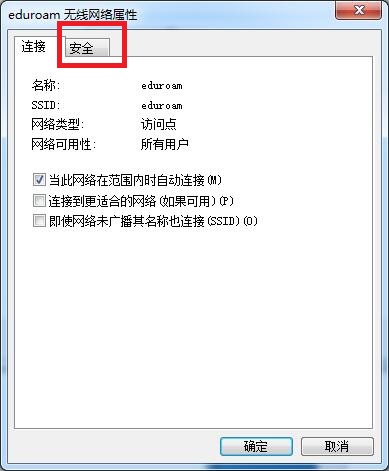
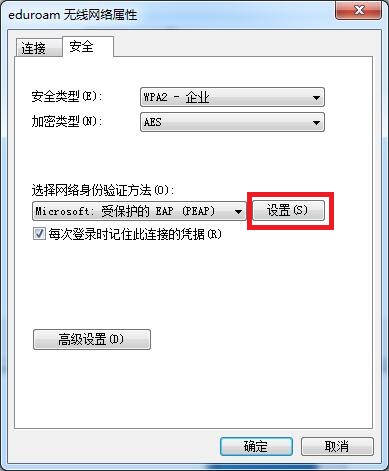
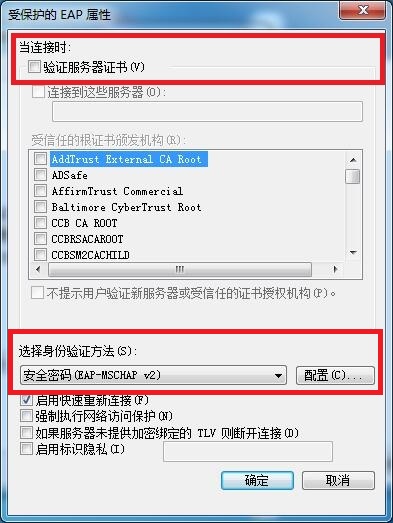
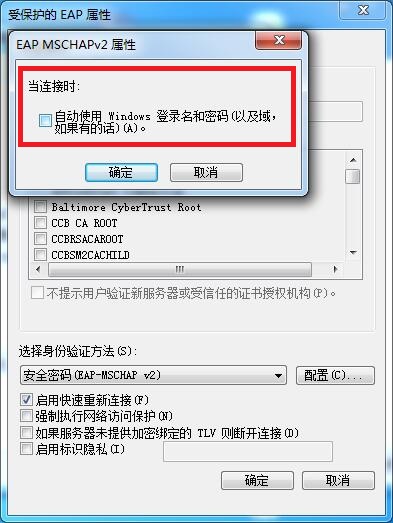
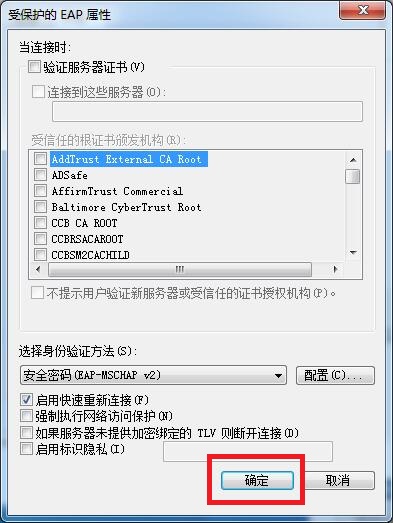
2、在“安全”项下,选择“高级设置”,在指定身份验证模式中选择“用户身份验证”,最后点击“确定”,至此已完成eduroam的全部设置。
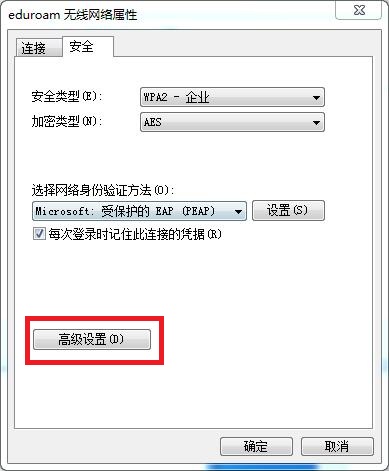
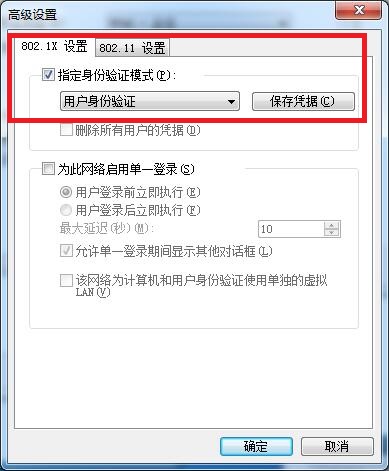
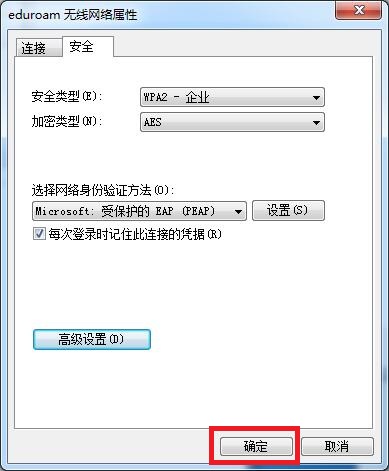
四、eduroam的使用
1、打开无线连接,连接“eduroam”的无线信号,然后会弹出“网络身份验证”,输入我校的 工号/学号#xdsisu.edu.cn(#替换为@),密码身份证后六位,点击“确定”,等待认证成功后便可使用eduroam的无线网络。
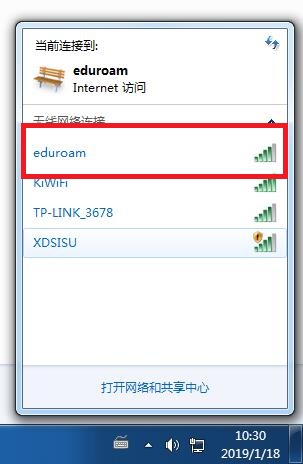
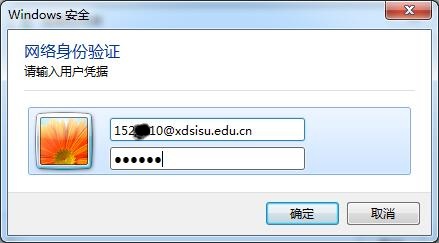
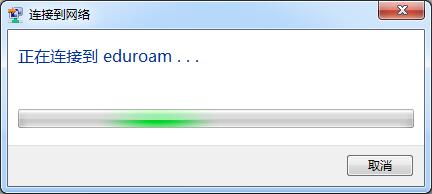

五、Windows系统使用锐捷无线助手自动登录eduroam (自动登录,无需以上设置)
1、下载锐捷无线助手软件
下载链接http://itc.xdsisu.edu.cn/下载栏目的常用软件专区进行下载
2、双击打开该软件,输入账号、密码,最后点击“配置”,提示信息为“认证已经成功,请访问网络”即登录成功。